Macのメールデータの移行方法まとめ
先日、念願のM1 MacBook Pro を購入しました!
今は上海のロックダウンや半導体不足の影響で納期が遅れていますが、私は整備済み品を購入したので翌日にはゲット。値段も2割近く安かったのでお買い得でした。
整備済み品には抵抗がある方も多いし、問題があった方もいらっしゃるようですが、私自身は前回も整備済み品を購入して全く問題なかったのでオススメですけどね。
さて、機種を新しくしたら一番面倒なのがデータの移行。普段はTimeMachineでバックアップしているのでそれを使って復元すれば話は早いのですが、せっかくの新品なのでクリーンインストールすることにしました。
基本的には外付けハードディスクにバックアップしたデータを移すだけなのですが、純正のメールソフト(Mail)のメールデータだけは一工夫必要なので、今後の防備録としてまとめておきたいと思います。
※iCloudメールやGmailなどを使っている場合はログインして同期すればメールデータも復活するのでこの記事の作業は不要です。昔ながらPOPサーバーを使ったメールを使っている場合の必要な作業になります。
目次
メールデータ移行の流れ
移行の流れは至ってシンプルです。
- 古いMacからメールに必要なデータを探してコピー
- それを新しいMacの同じ場所にコピー
- メールソフトを起動
データを全て上書き売るので既存のデータは消去されます。そのため一回もMailを起動させずにデータ移行することをオススメします。
上記の流れで一番問題になるがMailのデータのありかです。
Mailのデータの場所
macOS11、12の場合です。他のバージョンでは違うかもしれないのでご注意ください。
user/Library/Accounts/
user/Library/Containers/com.apple.mail
user/Library/Mail/
user/Library/Preferences/com.apple.accounts.plist
user/Library/Preferences/com.apple.accountsd.plist
user/Library/Preferences(もしくはSyncedPreferences)/com.apple.mail-shared.plist
user/Library/Preferences(もしくはSyncedPreferences)/com.apple.mail.plist
パスを見るとわかるように、移行に必要なデータはユーザーフォルダのライブラリ(Library)の中にあります。ただしデフォルトではライブラリは表示されません。
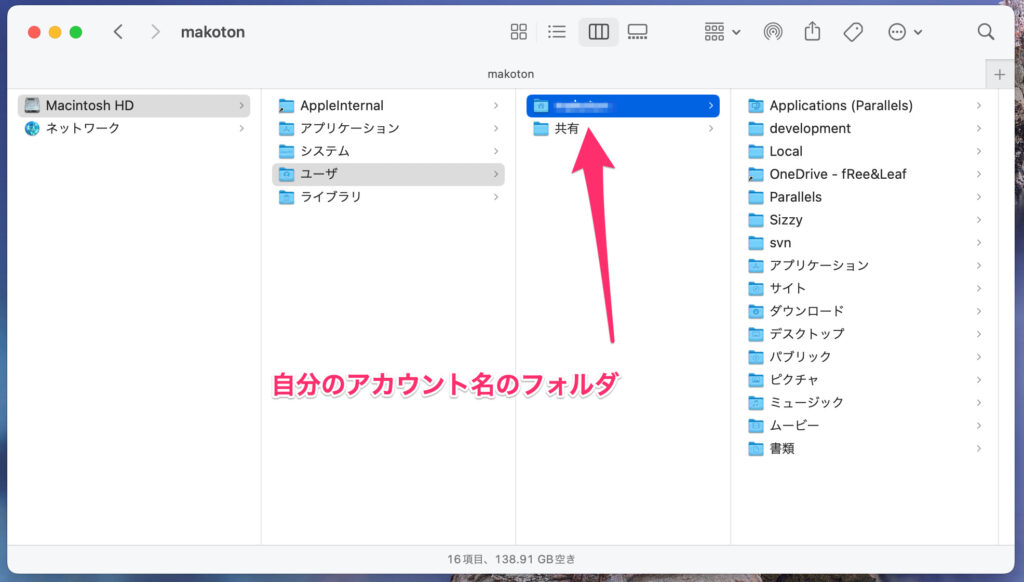
表示のさせ方は色々ありますが⌘コマンド+⇧シフト+.(ピリオド)のショートカットで表示させるのが簡単です。このショートカットキーを押すと数のように不可視ファイルが表示されるようになります。
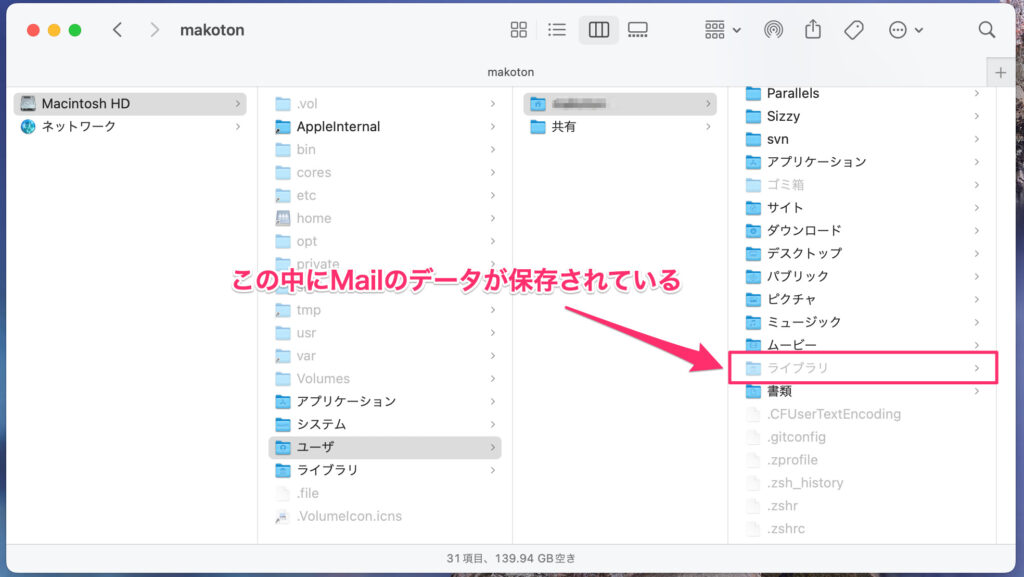
あとは上記のパスに従って必要ファイルをコピーすればOKですが、2番目の com.apple.mail は少し曲者です。実はこのファイルはFinder上では「メール」と表示されたフォルダで、おまけに私の場合は4個も同じ名前のものがありました(苦笑)
どれを選べかですが、私が試した限りではフォルダ内に Container.plist があるものだけコピーすれば良さそうです。よくわからなけれ「メール」というフォルダを全てコピーしてもよいと思います。
面白いことにコピー用のハードディスクにコピーすると名前が com.apple.mail に変わりました。恐らくシステムファイルとして認識されると「メール」という名前が表示されるしくみになっているようです。
他のファイルは同じ名前なので迷いことは無いと思います。
データを移行先へコピー&メールを起動
データが取り出せたら移行先のPCで同じ場所にコピーするだけです。
ちなみにメールがたくさんあると Mail と com.apple.mail の容量がG単位になることもあります。その場合コピーにもそれなりの時間がかかるので覚悟しましょう。
コピーが完了したらメールを起動します。
成功していれば移行前と全く同じ状態でメールが表示されます。
以上でメールの移行は完了です。作業自体は簡単ですが探しにくいファイルがある点だけ注意しましょう。
この記事が誰かの参考になれば幸いです。

コメント
この記事へのコメントはありません。
コメントをどうぞ